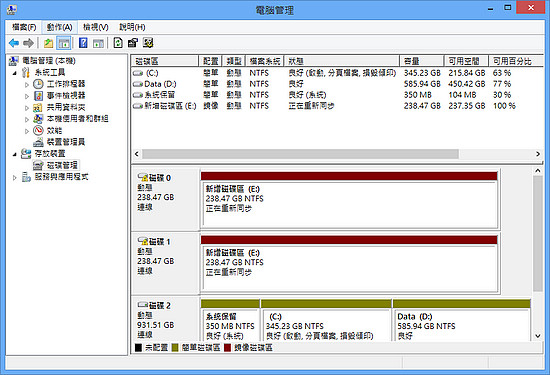Windows OS 提供了建立磁碟陣列模式的功能,您可以將多顆硬碟,透過 Windows OS 本身所提供的「磁碟管理」工具程式,來建立不同的磁碟陣列模式。
請確認您的 Windows OS 版本所能支援的磁碟陣列模式。
Windows OS 使用 USB Port 時,是不支援磁碟陣列模式的,要磁碟陣列模式請使用 Thunderbolt 連接電腦。
以下就是使用雷霆迷你金牛座,教您如何在 Windows OS 內建立磁碟陣列。
內容包括:
- 建立磁碟陣列
- 完成後的效能表現
- 更換使用電腦時
開始建立磁碟陣列
1. 當您的裝置與電腦連線後,請開啟 Windows OS 的「磁碟管理」工具程式。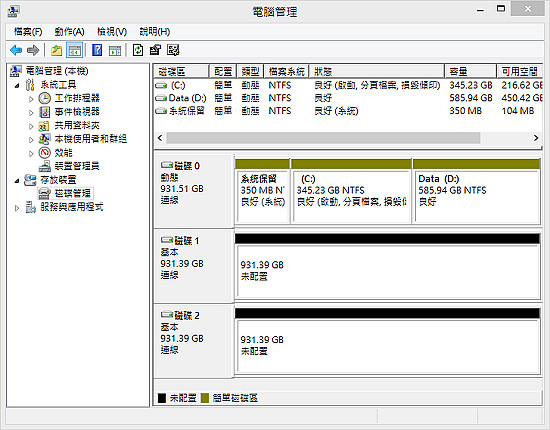
2. 在右下方視窗中點選要建立的磁碟分區,並點擊滑鼠右鍵,選擇您要設定的磁碟陣列模式(範例是使用 windows 8 系統)。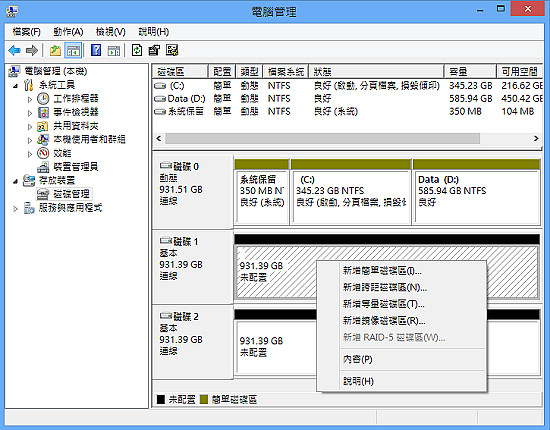
鏡像磁碟區
這一個模式是想要擁有資料安全的最佳選擇,因為不見的另一半磁碟容量,是用來當作備份的空間,資料會在您寫入時同時寫入進不見的另一半磁碟中。
等量磁碟區
這一個模式是想要擁有效能的最佳選擇,提昇效能的方式,是將資料先拆散,將拆散的資料同時寫入至每一個硬碟中,來提高磁碟整體存取效能。
跨距磁碟區
這是一個疊加的方式,資料是按磁碟依序寫入。就其本身而言,它不提供任何提昇效能或資料安全的特點。
3. 按照設定精靈點選「下一步」。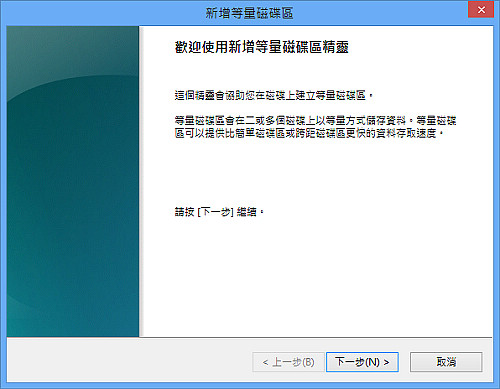
4. 將右視窗中 "可用的(V):" 磁碟「新增」到右邊 "選取的(S):" 視窗中,按下「下一步」。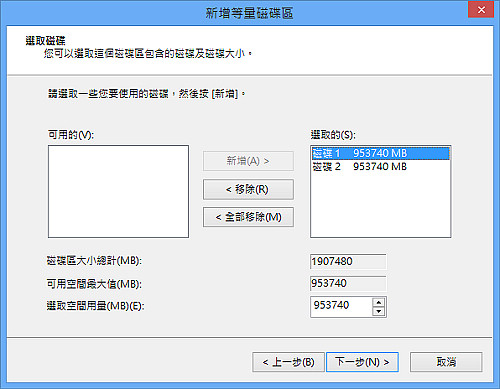
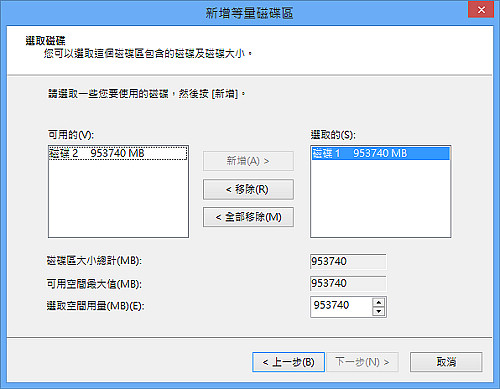
5. 確認要設定的磁碟機代號,按下「下一步」。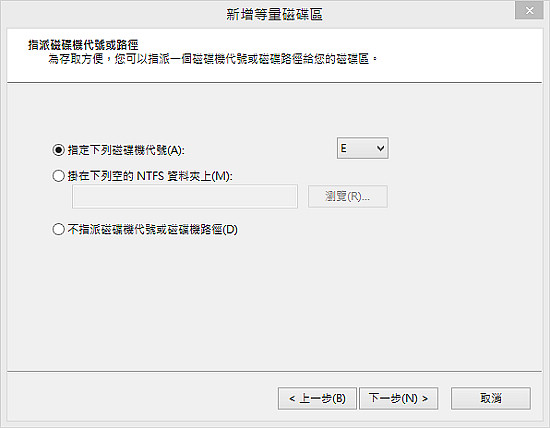
6. 確認要格式化磁碟的內容,按下「下一步」。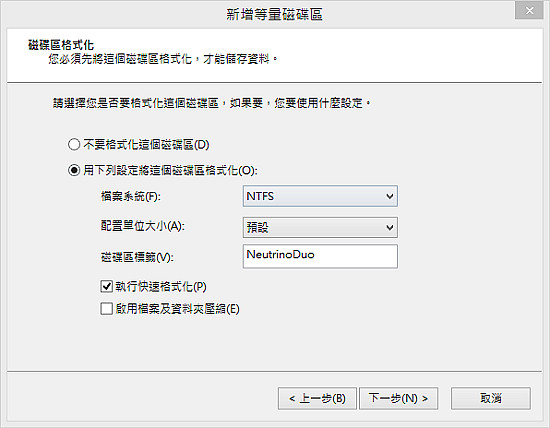
7. 完成磁碟陣列的設定。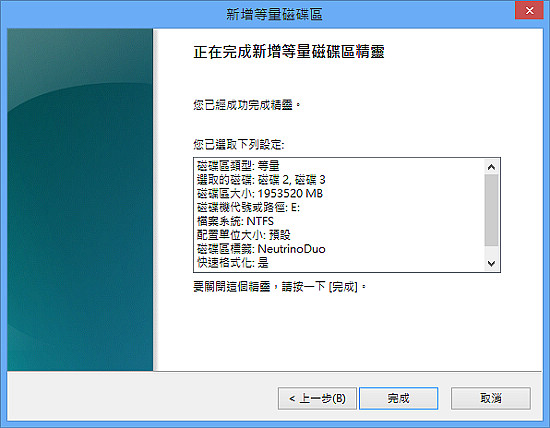
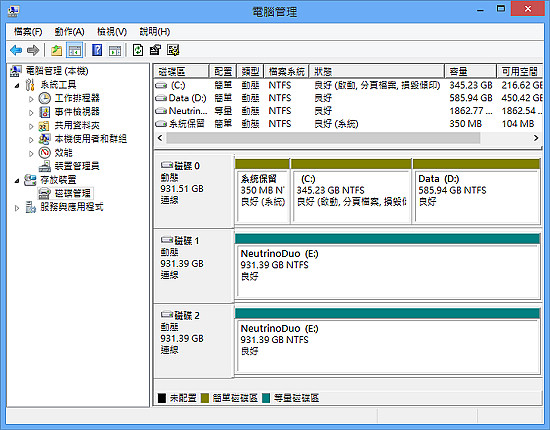
8. 過程中會要求將磁碟轉換成動態磁碟,請按下「是(Y)」繼續動作。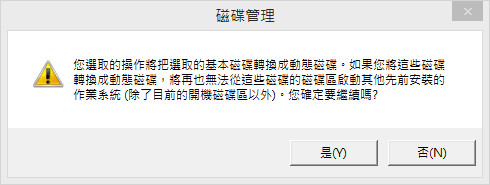
9. 您可以在「電腦」中看到新建立的磁碟代號,並可以開始使用它。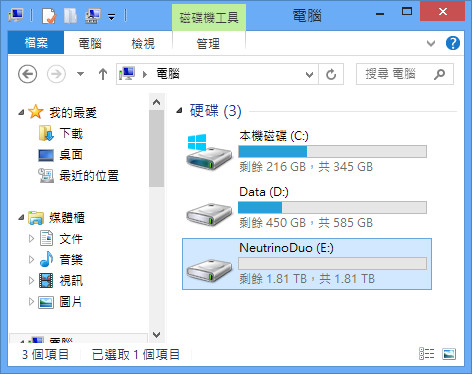
效能驗證
完成後,我們使用 CrystalDiskMark 3.0.2f 測試工具,來驗證雷霆迷你金牛座,以軟體建立的磁碟陣列效能。
測試環境
主機板:MSI Z77A-GD80
CPU:Intel Core i5-3570K @ 3.4GHz
記憶體:4GB
系統:Windows 8
測試軟體:CrystalDiskMark 3.0.2f
測試結果
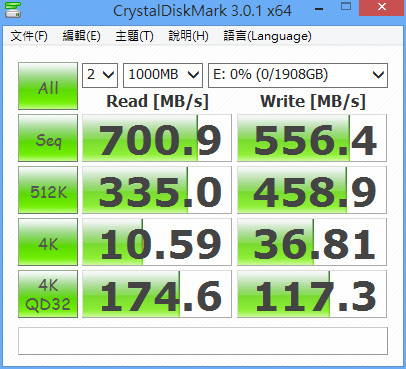
更換使用電腦時
當您更換電腦連接時,發現「電腦」中沒有出現磁碟代號,請先進「磁碟管理」工具程式中查看一下,並按照以下步驟完成「匯入外部磁碟」動作,即可再次使用。
1. 點選出現驚嘆號的區塊,並按下滑鼠右鍵,選擇「匯入外部磁碟」。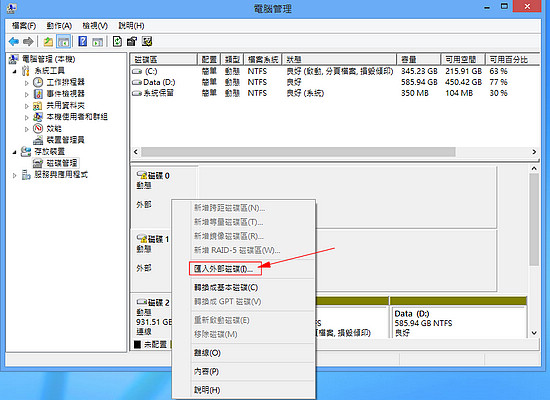
2. 勾選「外部磁碟群組」,點選「確定」。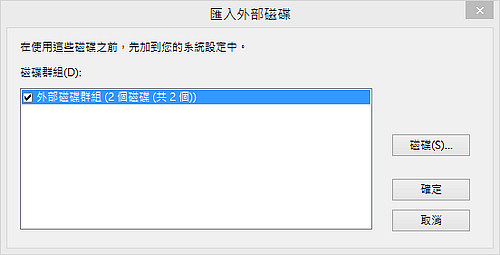
3. 確認磁碟陣列模式 (範例中使用的是鏡像模式),點選「確定」。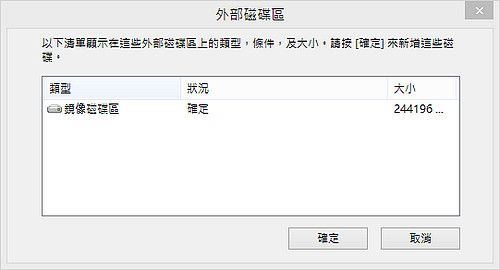
4. 進行重新同步動作後即完成「匯入外部磁碟」動作。